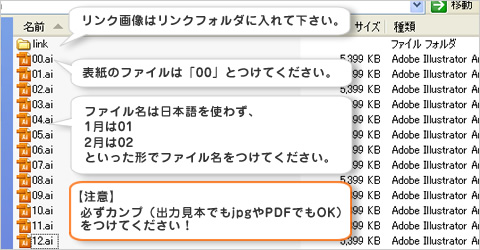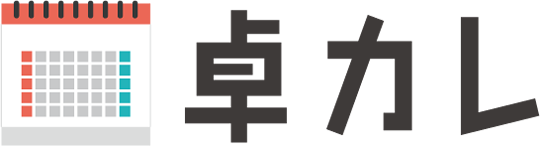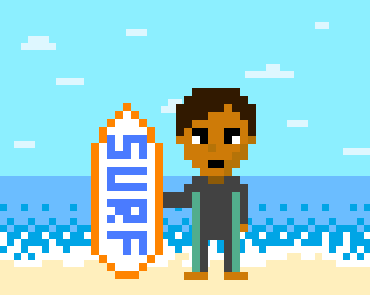卓上カレンダーデータの作り方
卓上カレンダーのデータをお客様にて作成いただく場合、印刷などのバグを起こさない為にも守っていただきたいデータ制作上のルールを記載いたしました。
入稿いただいたデータが正しいものではない場合、間違ったものが印刷されてしまったり、印刷自体ができない場合などがございます。
以下の注意点をお読みになった上、データをご入稿いただけますようお願いいたします。
テキストデータ・フォントについて
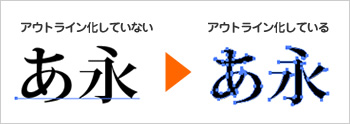
●アウトライン化の方法
①テキストデータを選択して
②「文字」→「アウトラインを作成」あるいは、
Ctrl+Shift+「o(英字)」
- ●テキストデータは全て、アウトライン化してからご入稿ください。
- フォントは、通常作業をしているパソコン内にあるフォントデータを読み取って表示します。 ですが別のパソコンに同じフォントデータがない状態で同じデータを開くと、指定フォントが見当たらず、代用フォント(システムフォントなど)に自動で変換されてしまいます。 アウトライン化をするとテキストデータではなく、オブジェクトとして表示されるので、どのパソコンで開いても同じ状態で見ることができるようになります。
不要なデータは削除
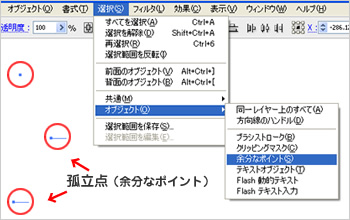
●全てを表示 → Ctrl+Alt+3
●ロック解除 → Ctrl+Alt+2
- ●余分なポイントを削除。
- 「選択」→「オブジェクト」→「余分なポイント」を選択すると、データ上のオブジェクトになっていないポイント(テキストやオブジェクトとして表示されていないポイント)が選択されますので、その状態で削除をしてください。
- ●最後は、必ず「全てを表示」と「ロック解除」を。
- 非表示にされていたり、ロックがかかっているデータがあると、印刷時に不要なデータかどうかの判断がつきません。必ず全てを表示させて、ロックは解除してください。
※レイヤーのロックも解除してください。
画像について
- ●画像は必ずリンクで使っている画像は、埋め込みではなく必ずリンクをさせてください。
- その時、リンク先の画像は、必ず元の.aiデータと同じフォルダ内に入れておいてください。
①無印の場合…リンクがはってある状態
②★のようなマークがついている場合…埋め込み状態
③?マークの場合…リンク先が不明になっている状態
※②③の場合には①になるようにしてください。
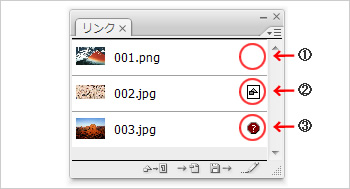
- ●埋め込みからリンクに変更するには・・・
①リンクパレットの右上のボタンでメニューをプルダウン
②「リンクを再設定」をクリック
③該当のファイルを選択し「開く」
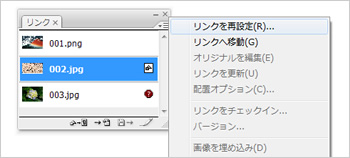
※リンク画像の移動をしたり、ファイル名を変更するとリンクが外れてしまいますのでご注意ください。
- ●カラーモードはCMYKへ変更
- デジカメなどでは、ほとんどRGBという形式で色を表現しています。
しかし、印刷物の場合はCMYKという形式なので、RGBのまま印刷物として出力してしまうと色化けしてしまうことがあります。
使用する画像は編集ソフトなどで、必ずCMYKカラーに変更してから使用してください。
- ●解像度は350ppi以上
- 解像度とは、画像のきめ細かさのことです。
印刷物としてきれいに表現する場合、理想は350ppi以上とされています。
●photoshopで解像度を確認する方法
「イメージ」→「画像解像度」
あるいは Ctrl+Alt+「i(英字)」
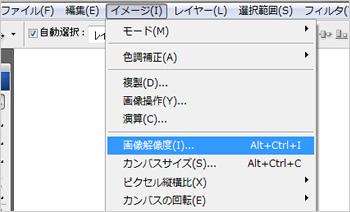
解像度が足りない場合、解像度を増やすとその分画像のサイズが縮小されてしまいます。
※解像度の項目の数字を変えるときには、必ず「画像の再サンプル」のチェックを外してください。
- ●画像ファイルはEPS形式で保存
- 画像はEPS形式のものを使用してください。
JPEG形式やビットマップは使わないでください。
●photoshopでEPS形式で保存する方法
①「ファイル」→「別名で保存」
②ファイル形式で「Photoshop EPS」を選択して保存
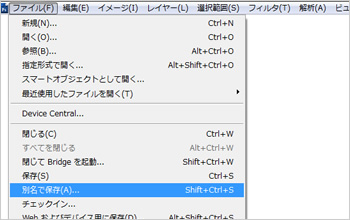
ドキュメントのラスタライズ効果設定
- ●書類上の解像度は、350ppiが適当。
- 画像だけではなく、ドキュメント上の「パス」にも解像度があります。
例えば「ぼかし」や「ドロップシャドウ」機能を使って文字に影を付ける場合、その際に気になるのが影のブロック。このブロックは「書類のラスタライズ効果設定」で設定できます。

●ドキュメント上のラスタライズ設定方法
①「効果」→「ドキュメントのラスタライズ設定」
②解像度を「350ppi」に変更
塗り足し・トンボを付ける
- ●トンボをつける
- トンボ(トリムマーク)をつけて印刷するエリアを指定してください。
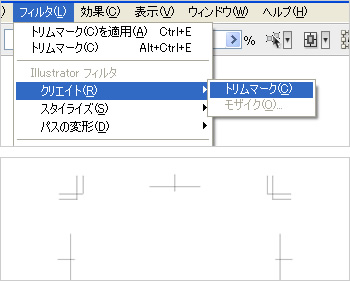
●トンボの付け方
①仕上がりサイズの長方形(塗り線なし)を描く
(A4なら幅:297mm・高さ:210mm)
②「フィルタ」→「クリエイト」→「トリムマーク」
※バージョンによってトンボの付け方は異なります。
左の図のようなトリムマークが表示されます。
- ●塗り足しは上下左右3mm
- 仕上がりサイズピッタリにデータを作成し、そのまま印刷してしまうと、印刷時・裁断時にごくわずかなズレから、画像の周りに意図しない余白ができてしまうことがあります。塗り足しとはそれを防ぐために、少し大きめにデータを作っておくことです。
印刷時は上下左右に3mmの塗り足しをとってください。
また、文章など切れてはいけないものは、仕上がりサイズ3mmより内側に入れて下さい。
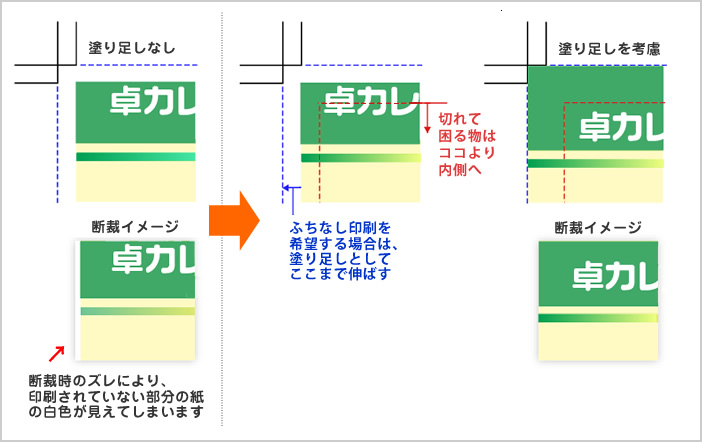
線の太さについて
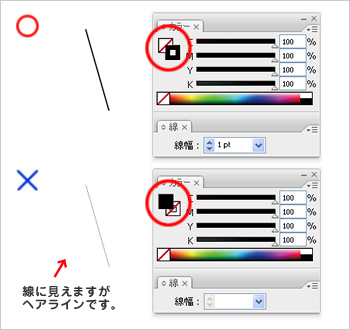
- ●印刷できない線「ヘアライン」
- Illustratorのオブジェクトには「塗り」と「線」が設定できるようになっています。
例えば枠と中の色が違う長方形を書きたいときには、その「塗り」と「線」を各々違う色に設定します。 長方形や三角形などの図形であれば、「塗り」か「線」のどちらかに色が設定してあれば印刷されます。
ですがペンツールや直線ツールで描いた線が「塗り」しか設定されてない場合、印刷時に非常に細くかすれているか、もしくは印刷されない場合があります。
これが「ヘアライン」です。 また、線幅が細すぎる場合も印刷されないことがあります。
カラーモードについて
●カラーモードの設定の仕方
①「編集」→「ドキュメントのカラーモード」
②「CMYKカラー」に設定
- ●カラーモードは必ず「CMYKカラー」で
- 画像にもカラーモードがあったように、ドキュメントにも「RGBカラー」と「CMYKカラー」というカラーモードがあります。
こちらも忘れずにCMYKにしてください。 またRGBの設定のままで、作業をある程度進めてからCMYKに変換すると、全体的に色味ががらっと変わってしまう場合があります。ですので、作業を始める前に設定しましょう。
- ●DICカラーなどの特色(スポットカラー)はNG
- 印刷では、CMYK4色を掛け合わせて作る「プロセスカラー」と、あらかじめ色を指定してつくったインクをつかう「特色(スポットカラー)」があります。
データにDICカラー(特色)などのスポットカラーを使っている場合にも、すべてCMYKでの近似色に置換されて印刷されてしまいます。ですので画面上の色と異なる色で印刷されたり、その部分だけ全く何も印刷されなかったりすることがあります。
ですのでスポットカラーは使わず、プロセスカラーだけでデータを作成して下さい。
仕上がり見本について
●ファイル名の例
ai データ:「poster.ai」
jpg データ:「poster.jpg」
- ●見本のjpg 画像をつけてください
- 印刷後の仕上がり見本画像をjpg データで一緒にご入稿ください。
見本画像が無い場合、作成データと仕上がり状態を確認する事ができません。
イメージ通りに印刷するためにも必ずご用意をお願いします。 その際、見本画像のファイル名は拡張子前をai データを同じ名前にしてください。
入稿フォルダ内構成
- ●データ名規則
- データ名は以下の通り、表紙データ【00.ai】 各月データ名 1月【01.ai】 2月【02.ai】・・・といった形で日本語などは使わないようにお願い致します。
- ●リンク画像
- 各月のデータで使用したリンク画像データは、「link」フォルダをイラストレーターデータと同じ階層に作成のうえ、フォルダ内にすべての画像を保存してください。